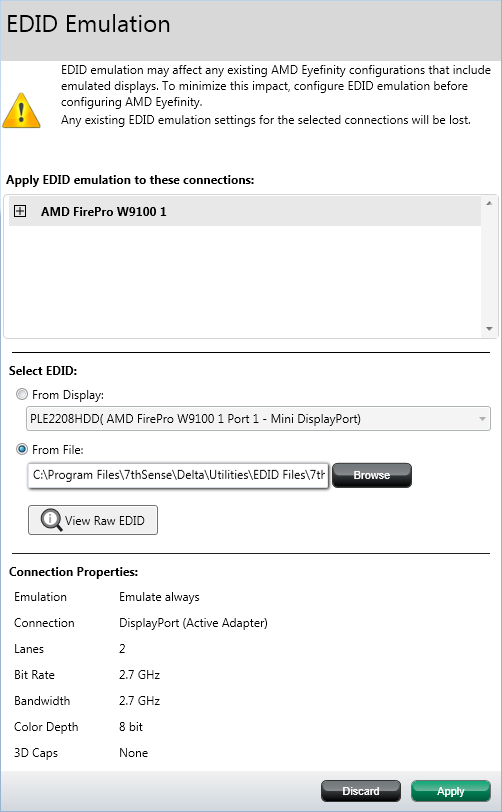Right click on the desktop to gain access to the AMD FirePro Advanced Settings, and Click AMD FirePro > EDID Emulation > Accept to continue. In the example here, one GPU (AMD FirePro W9100) has been identified:
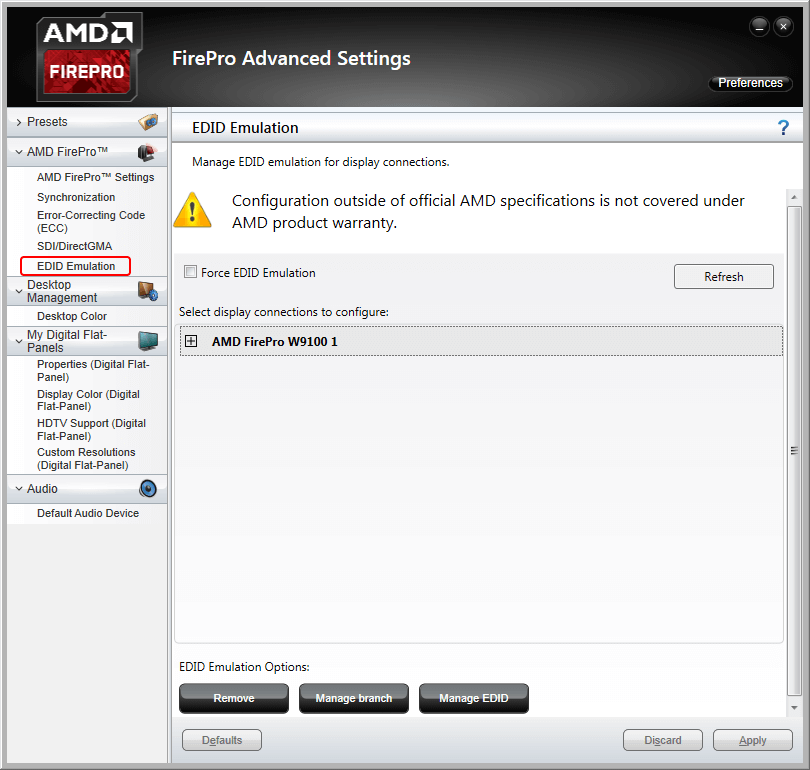
➢See here for dual GPU installations.
Begin EDID Emulation
Click on the + icon on the left-hand side of the GPU. This will bring up a drop-down menu to show how many ports are available on the GPU. Click to expand ‘Display Connections’:
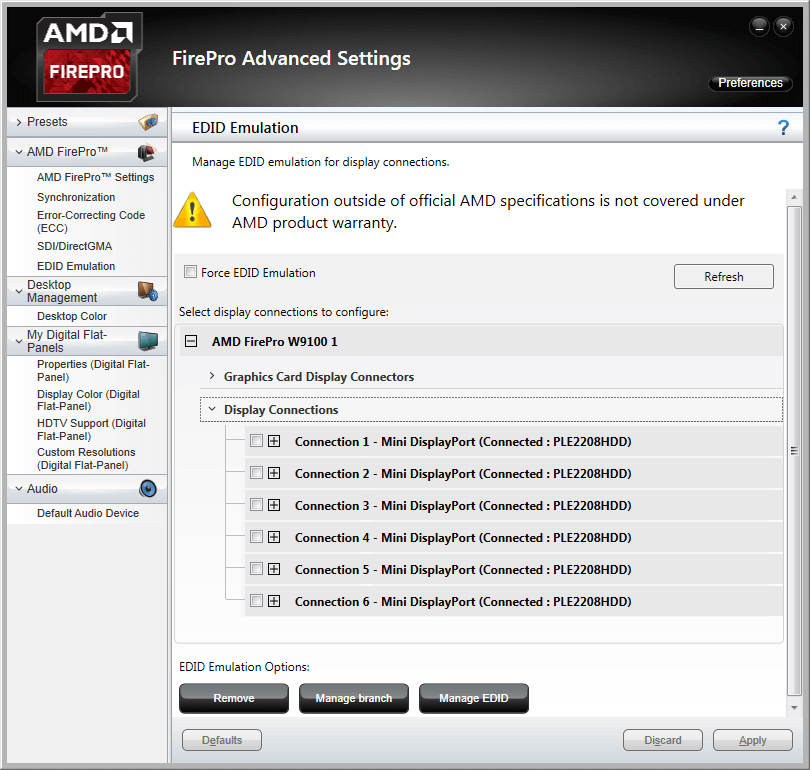
On this GPU, there are 6 available ports, showing what type of connections there are. In this instance, the GPU supports Mini DisplayPort
Note: Earlier versions of AMD may not have EDID Emulation as an option – you can emulate with DeltaMonitor through the Stack web interface if you can’t find the option in the Control Center (see the Stack Control User Guide). |
Manage EDID emulation for display connections
To apply EDID emulation to any connection, check its left-side box. Moving over a connection will reveal three icons on the right-hand side:
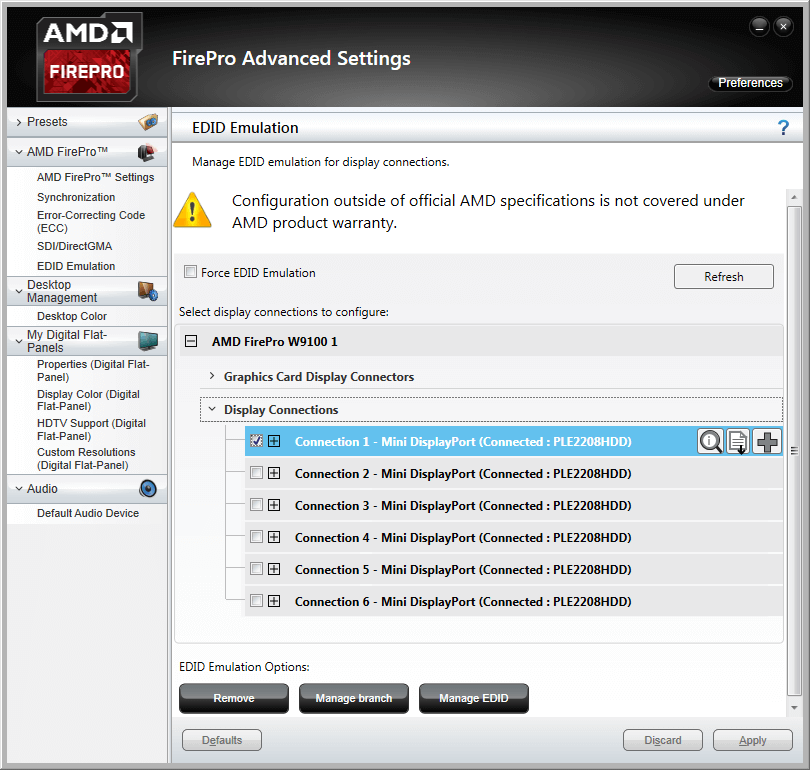
•The Magnifier shows raw information about the current EDID.
•The page icon downloads the current EDID, in this case, the PLE2208HDD EDID from the connected monitor.
•The large + will add an EDID to connections with a ticked check box. This will open a dialog:
In the Connection Properties:
•Lanes should be set to 4.
•Bit Rate: dual link or above, 5.4 GHz, otherwise 2.7 GHz.
•Bandwidth should be changed to 5.4 GHz for higher output EDIDs, e.g. 4096 × 2160@60.
•Color Depth 8 bit or 10 bit depending on output required. This is important for Working in 10-bit Colour Depth.
Select the EDID that you want to use and change the properties underneath. You can either apply the EDID from the display (if connected) or load a *.bin file in the local directory (select ‘From File’ and Browse to the file).
Finding the right EDID
7thSense provides a collection of available EDIDs, located in: C:\Program Files\7thSense\Delta\Utilities\EDID Files. Change the file type (bottom right) to binary to see these files:
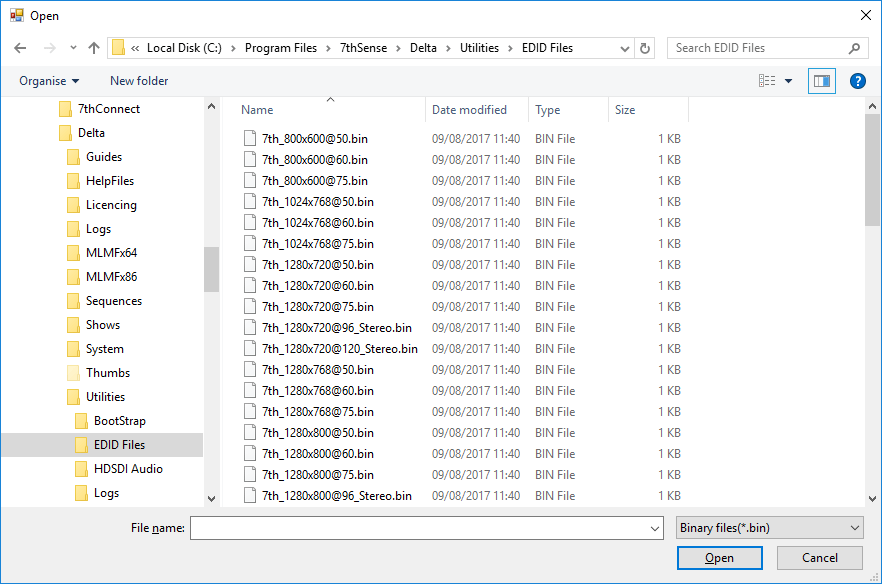
Select the EDID for the right resolution, bit depth as well as frame rate. Display devices (projectors, monitors) have their own set of embedded EDIDs that can also be used. Open the selected EDID then ‘Apply’, to apply it to all of the selected AMD display connections.
The Advanced Settings page will now display which EDID is connected to the relevant ports. In this instance, the 7th_WUXGA@60 has been applied to all six of the ports of the GPU:
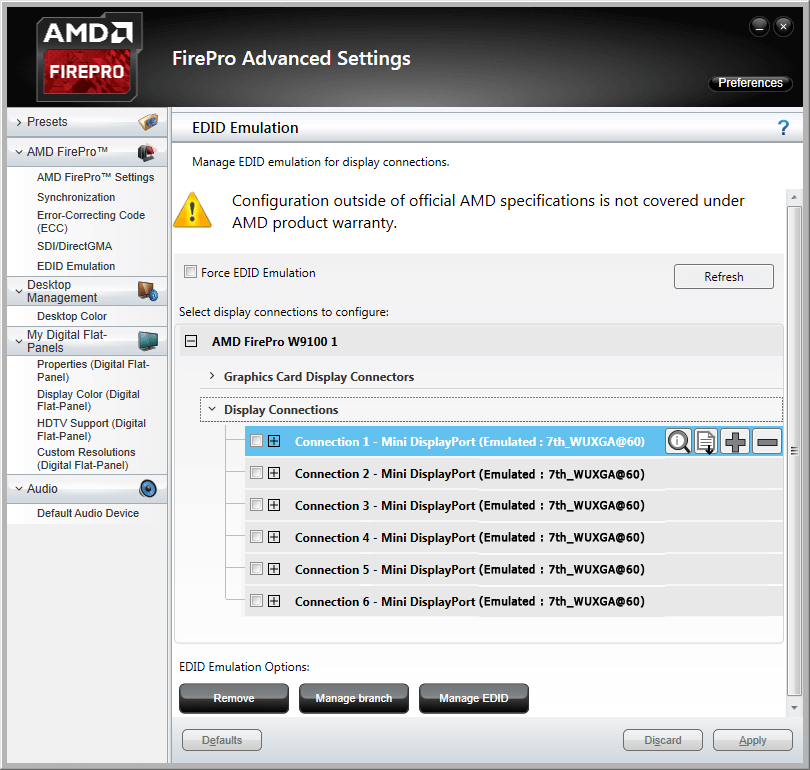
Page edited [d/m/y]: 26/02/2021