Daylists are used to schedule Templates at regular fixed times along the schedule timeline, for example, 09:00, 12:00 and 17:00 every weekday. This enables repeat sequences to be used many times by scheduling Daylists rather than individual Templates.
Daylists are a feature of manual scheduling. |
Add names for your Daylists, and press ‘Create’ to save each. These will now be listed:
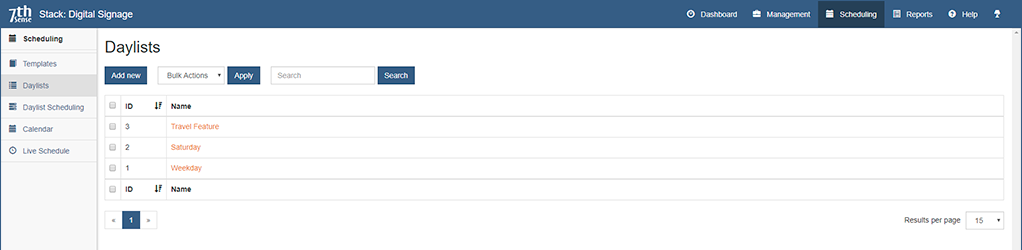
Click the name of a Daylist in order to add Templates to it, at required times. Any empty spaces will be filled by the autoscheduler.
The appearance is very similar to the Live Schedule, but is static. Select the hour to view, zoom in and out, and scroll within the selected hour.
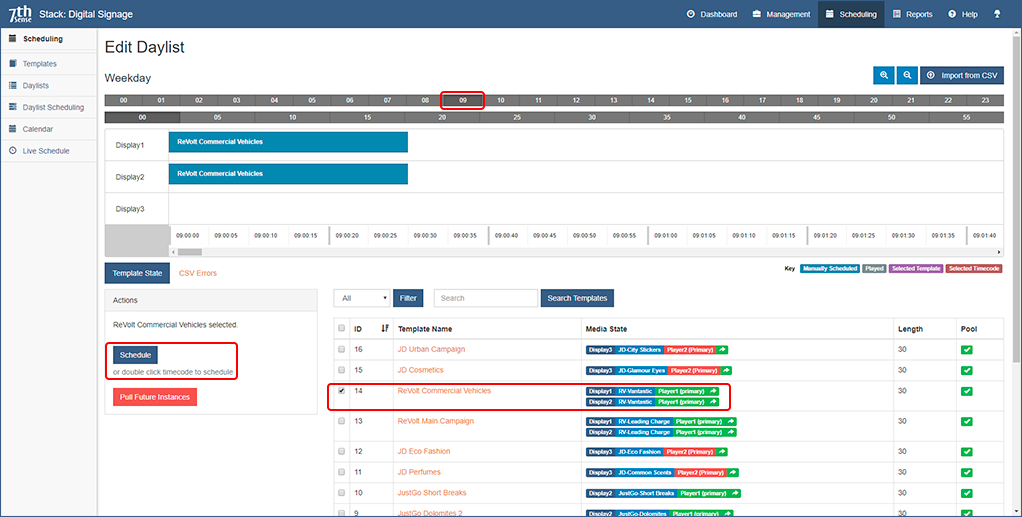
When you select one item from the list of Templates, you will see on the left, under ‘Template State’, available actions: either to Schedule the item or to remove all future scheduled instances.
Click ‘Schedule’ to add the item to the timeline, or just double-click on the timeline at the required starting time. In the above example, the selected Template maps the same Media Asset to two Screens, to play simultaneously. We can also see that this is a pooled asset, so even though we ensure it plays at 09:00 every weekday, if there is Contract capacity left after all its manual scheduling, further plays will be distributed automatically. Its Category (Automobiles) will ensure separation from other Automobile adverts.
Unlike asset components, Daylists and Daylist Schedules can be deleted, but whilst you can edit the content lists, you cannot edit the name:
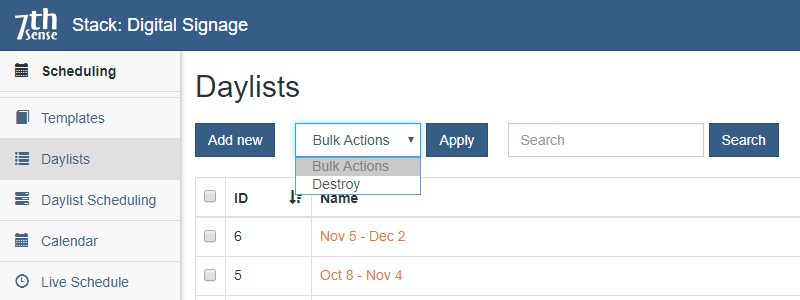
Import Daylists from CSV
In some circumstances it may be more efficient to create Daylist allocations in a separate CSV list (e.g. in Excel, and save as: ‘CSV (Comma delimitted) (*.csv)’). To do this, the timeslots and Screen names (columns) and Template names (rows) must be exact, in this format:
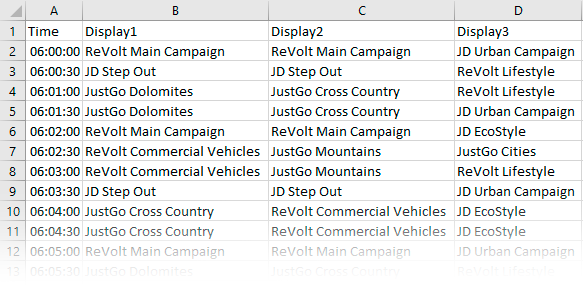
Perhaps a block sequence is the same but at different times on different Screens. In Excel you can easily copy and paste sequences per screen or per timespan, and save the file for import and/or re-use. To save errors, start by copying and pasting template names from StackSignage into Excel.
To import your file, select the Daylist from the list to enter Edit, and use the toolbar button ‘Import CSV’:
![]()
Find your file, import it, and the Daylist will become populated.