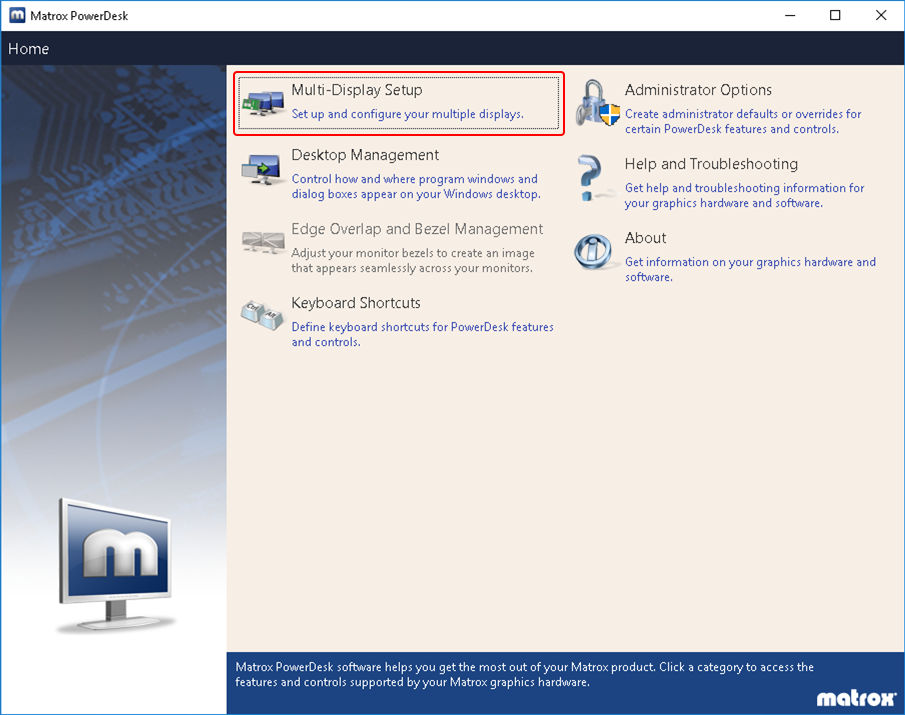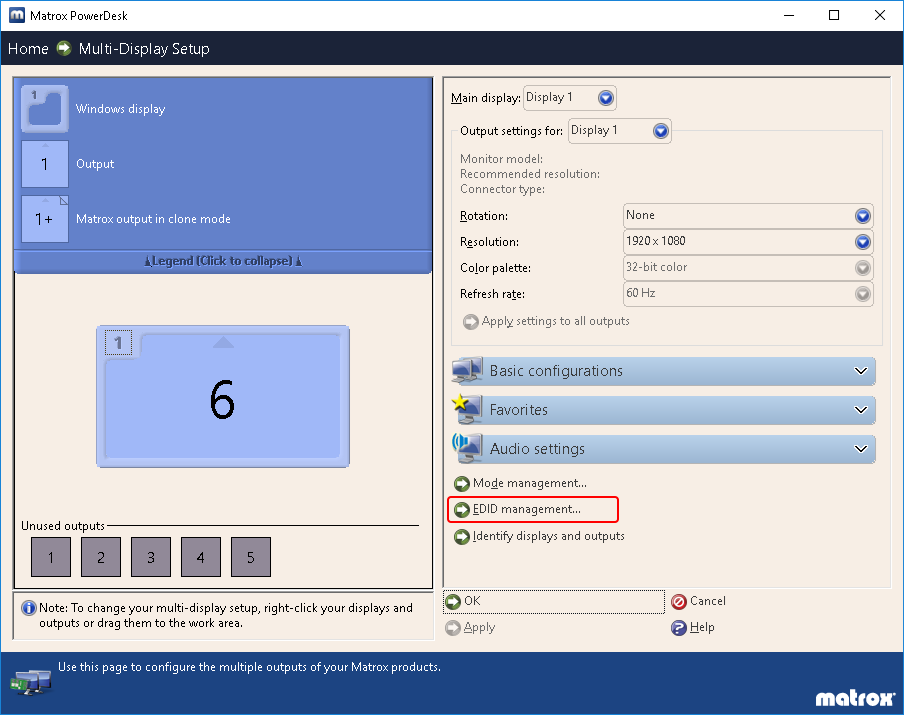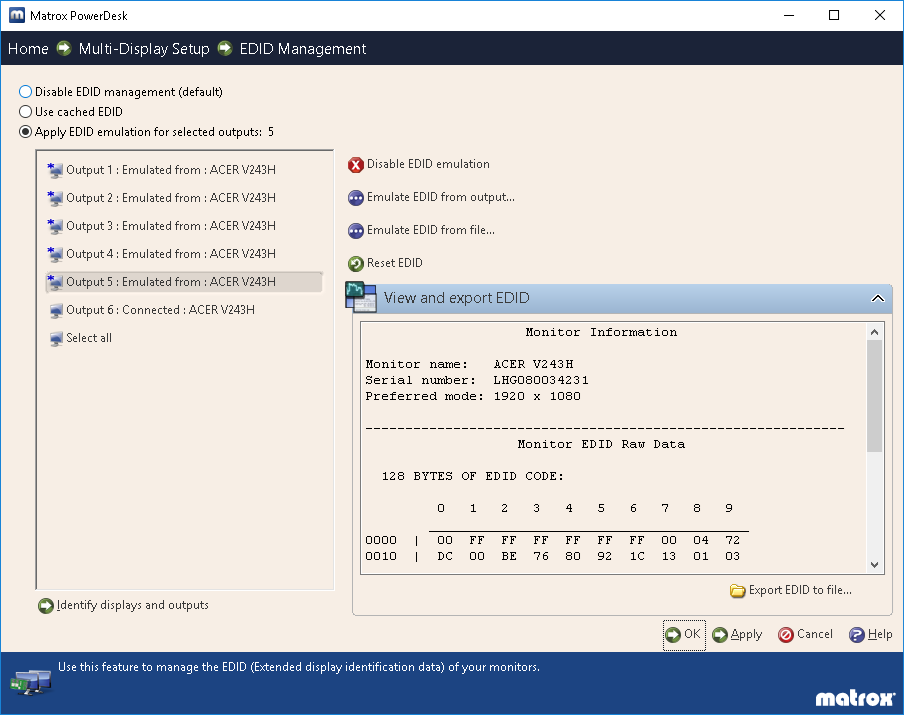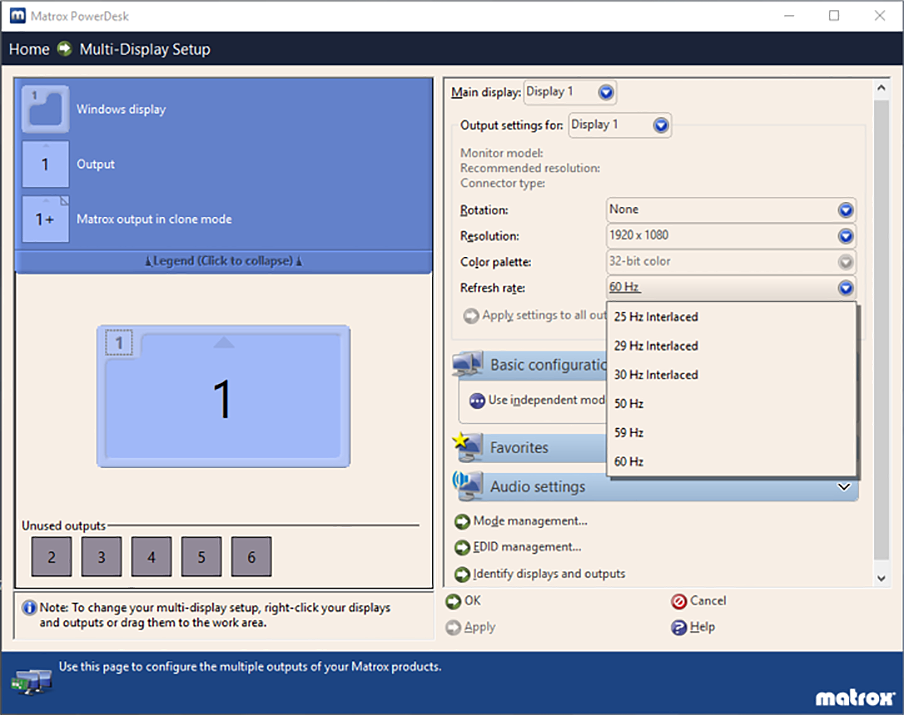Right Click on the Matrox desktop icon and open the driver displays homepage. This is the front end of the driver – information about the driver can be found in ‘About’.
•Open Multi-Display Setup for EDID spoofing and grouping.
•After making any EDID or Group changes, a dialog will ask if you wish to keep these settings. A 60-90 second timer should appear in the active viewpoint.
Emulating
EDID Setup and Grouping can be found inside Multi-Display Setup. EDID Setup can be found in EDID Management and requires all the outputs to be connected.
C680 graphics cards require a .dat file for the EDID. These can be exported from the display and saved to file. This option is available inside View and export EDID > Export EDID to file…
•Once the EDID has been exported, ‘Emulate EDID from file...’. You can either individually emulate each connected output, Select all, or Ctrl+left-click the selection of outputs you want to emulate.
•Apply and OK to confirm the emulation.
You can emulate outputs that are not physically connected to the card when using ‘Emulate EDID from file’.
Unspoof
Under the same Multi Display Setup > EDID Management, select all and click ‘Disable EDID emulation’, then Apply and OK.
Multi Display Setup
In Multi Display Setup you can view and change the Display Resolution, Bit colour and Refresh Rate. Any changes made need you to click ‘Apply’ before entering EDID Management or Stretch Mode.
Grouping
Once emulated you can group your displays. Click the ‘Basic Configurations’ tab and select ‘Use Stretch Mode’. This will offer the available configurations according to the number of outputs connected. If you have all 6 outputs emulated, you will be given all the available configurations between 1 output and 6:
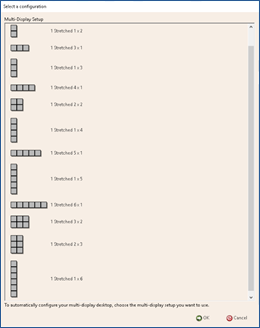
•Select the group you need, Click ‘OK’ and then ‘Apply’ to create the Group. Click ‘OK’ again to return to the driver Home interface.
•Restart the system after making any graphics changes.
Ungrouping
To ungroup, go to Multi Display Setup > Basic Configurations and click ‘Use Independent Mode’. Select 1, or the number of connected outputs, from the options. Click ‘OK’ and ‘Apply’.
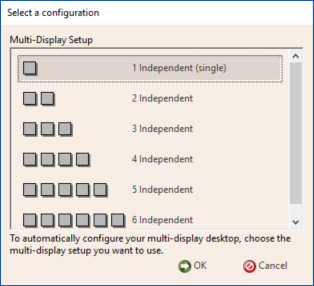
Page edited [d/m/y]: 11/02/2020