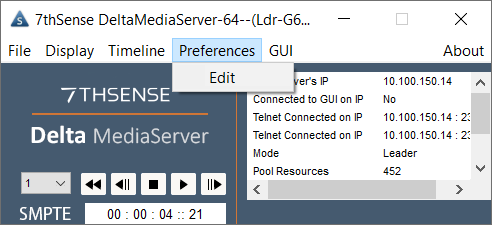On the Leader Server, open the ‘7thSense – 3D Sync Fix’ Application. This should be running in the taskbar in the bottom right of the Windows desktop (small blue triangle icon with ‘SD’ in centre).
If this application is not running in the taskbar, open the location:
Create a shortcut for ‘7th3DSync.exe’ and put this shortcut in the following location: C:\ProgramData\Microsoft\Windows\Start Menu\Programs\Startup |
In the 7thSense – 3D Sync Fix application (see DeltaGUI below), please check the following:
1.LabJack Initialised OK checkbox should be ticked (this means it has detected the LabJack unit).
2.Which LabJack port? should be set to ‘EIO’ if using the LabJack’s 15pin D-Sub connector (otherwise set to ‘FIO’ if stereo sync signals are connected to the terminals on the sides of the LabJack).
3.Delta UDP port should be set to match the UDP port for communicating with the Follower server. You can check this by navigation to Preferences > EDIT > Communication on server.exe on the Follower, or by selecting the Follower in DeltaGUI and navigating to Configure > Preferences > Communication > Ethernet (in DeltaGUI). In either of these locations, you should see the UDP port value (7780 by default) (see Server Configuration, DeltaGUI below).
4.Heartbeat enable should be checked.
5.Delta Server Followers: Enter the IP addresses of the Followers with which you want the 3DSync app to sync. Enter the IP address of the 1st Follower server in the top line, if you only have one Follower ignore the other lines. If there are 2 or more Follower units, their IP addresses should be entered in order below the IP address for the 1st Follower server.
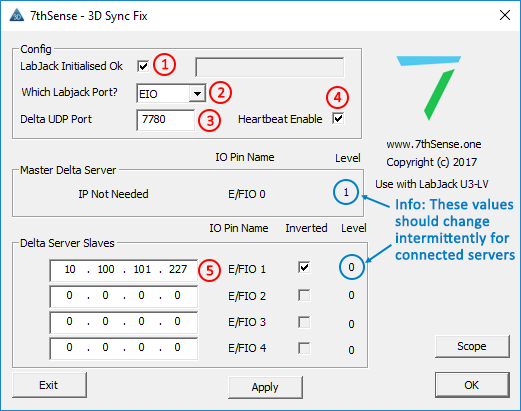
Click Apply and then OK at the bottom of the screen.
Note: Do not click Exit as this app needs to run in the background. |
Restart the server application on both the Leader and the Follower(s).
•Open DeltaServer.
•Click Preferences > Edit to open the Server Configuration screen:
•Click ‘Communication’ and check to ensure that the Telnet Port (UDP) matches the Delta UDP Port number (as set in step 3 above)
•Repeat for each Leader/Follower server:
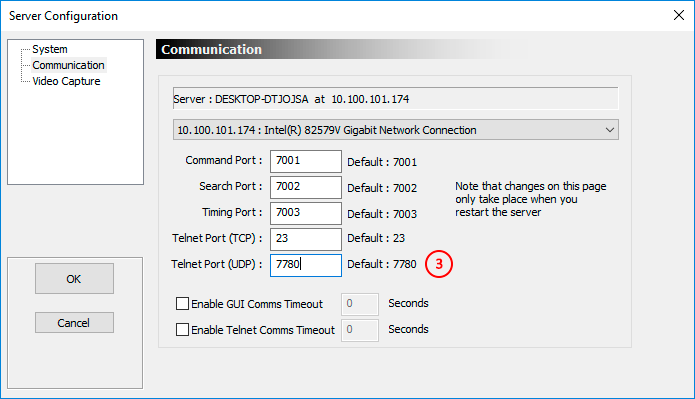
Page edited [d/m/y]: 30/07/2020