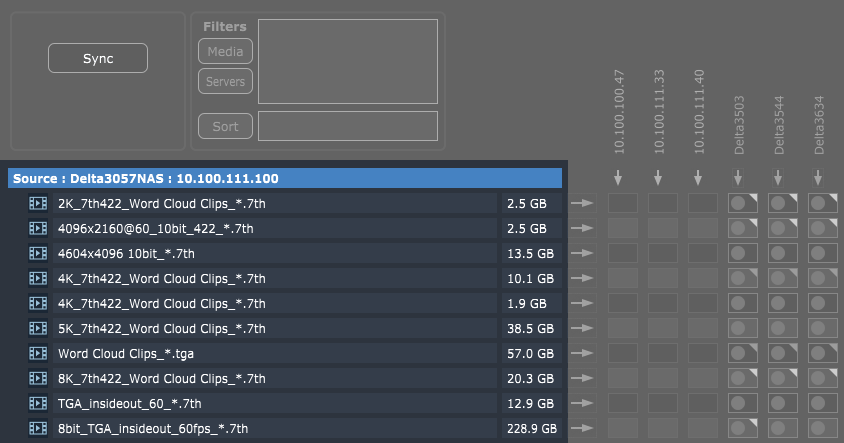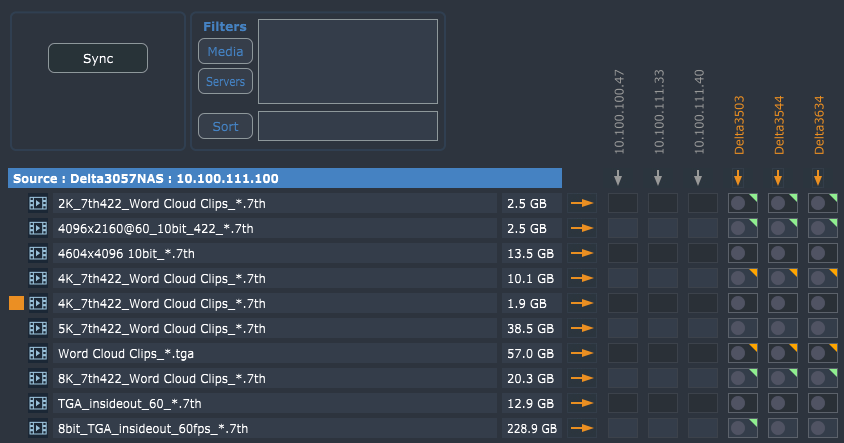A single Delta server is set as the Source server (or as a proxy to a network based source drive), with its movies, images, codec movies and audio shown in columns below:
•Media Type icon: ![]() Movie, Codec, Image or Audio.
Movie, Codec, Image or Audio.
•Filename (hover over here to see the full path to this file)
•Media Size (hover over here to see the actual number of bytes)
To the right are a series of columns, one for each server, with the server name shown vertically. The list of servers is sorted by name, with non-active servers shown in grey:
For each file / server location, there is an tick box / indication box to select.
Server Name
The server initially shows as the IP address only, then when the config data arrives, will change to the server’s machine name. You can hover over the server name to see the IP Address.
While loading, there are 2 grey bars, the lower grey bar indicates waiting on the config data, the upper grey bar indicates waiting on the file list. As the specific data arrives, the lines will disappear.
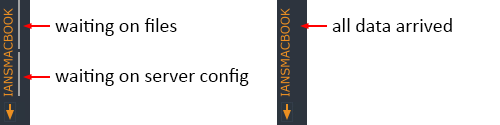
Note that the Waiting on Files indicator bar will be shown again if you use Media > Enumerate until the fresh file list arrives, then it will disappear as before.
Toggle Rows / Columns
![]() For each file row, there is a horizontal arrow button. This selects the whole row of tick boxes (active servers only) for this file. Also, Ctrl-Click the button to view the Copy / Delete / Clear dialog which will apply to the whole row.
For each file row, there is a horizontal arrow button. This selects the whole row of tick boxes (active servers only) for this file. Also, Ctrl-Click the button to view the Copy / Delete / Clear dialog which will apply to the whole row.
![]() When the cursor is over a row, the row is indicated with an orange row marker on the left (switchable from main menu: Config > Server/Media Highlighting).
When the cursor is over a row, the row is indicated with an orange row marker on the left (switchable from main menu: Config > Server/Media Highlighting).
For each server column, there is a vertical arrow button. This selects the whole column of tick boxes (active servers only) for this server. Also, Ctrl-Click the button to view the Copy / Delete / Clear dialog which will apply to the whole column.
Other Areas
Source server name and IP Address shown:
![]()
Tooltip showing full path when hovering over filename:

Tooltip showing number of bytes when hovering over file size:

Hovering over a red disk error indicator shows the error:

Tick Box States
|
Unticked state & no file present (note that background colour of the tick box is alternated to you can follow rows along, there is no difference). |
|
Non-active server: tick button is hidden. |
|
Unticked state, with orange corner Files Present marker showing there are matching filenames present on this server, but not a match in bytes compared to the source server. |
|
Unticked state, with green corner Files Present marker showing there are matching filenames present on this server, and a match in bytes compared to the source server. |
|
Job Error state – hover over the red indicator to see the actual error. |
|
Job Complete / Enumeration Pending state. Shows that the copy or delete action completed, to see the finished state, this server needs Enumeration. |
|
Ticked / Copy Pending state. |
|
Ticked / Delete Pending state. |
|
In Progress state with orange bar graph indicating percentage of job complete. |
|
In queue. Indicates that progress on an actioned tickbox is not greater than 0%. Click to cancel. |
Default Tick Actions
Ticking an unticked button will default to Delete Pending if there are any files present, or Copy Pending if there are no files present as shown on the corner Files Present indicator.
Unticking a ticked button will default to removing the Delete or Copy Pending state.
Select + Ctrl
Holding down Ctrl when clicking a grid tick button or row/column button offers a small dialog where you can choose to Copy, Delete or Clear, regardless of the state of the Files Present indicator.
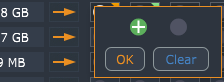
This means you can choose to re-copy over existing media or finish the copy of partial movies, or Delete media which you know to be there, but which BackPack is not yet aware of. Note that to copy over existing files, on the Sync confirmation dialog, you need to choose Overwrite Target Files.
Page edited [d/m/y]: 03/05/2018