In the event of system malfunctions, diagnostic logs are a great assistance. The more 7thSense can access of the circumstances the better. We may ask you to send us DeltaServer logs, MiniDump log files, and Windows Event logs.
System Logs
You can create a system log to send back to us using DeltaServer dialog’s Save System Log option, found in the server dialog menu – About > Save System Log.
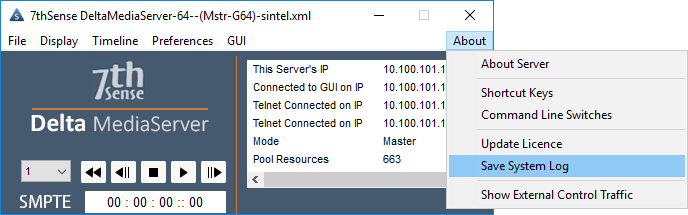
This creates a date and time-stamped folder by default into the C:\program files\7thsense\Delta\Logs folder.
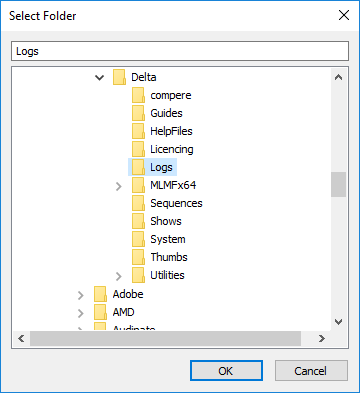
It contains these folders:
\Logs
\Sequences
\Shows
\System
and a copy of the 7thSense registry:
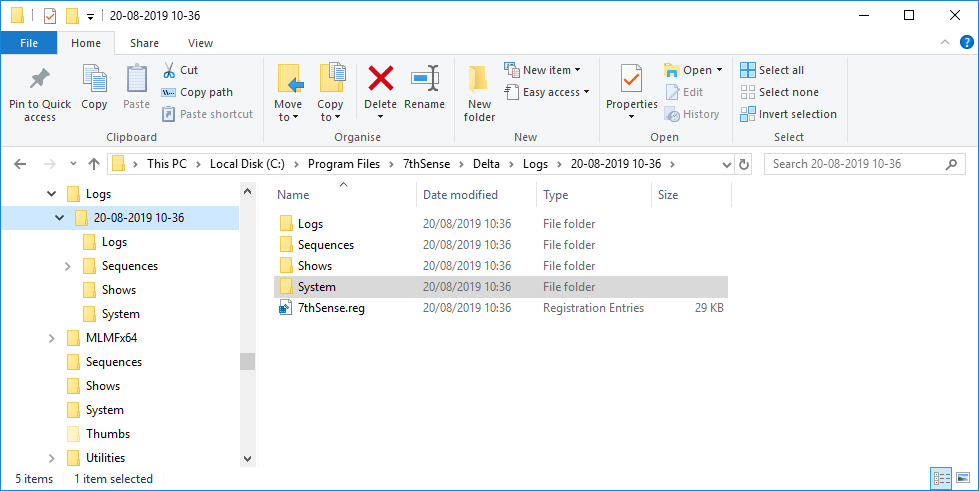
Zip this folder up and send it to 7thSense support if requested.
Delta also produces a MiniDump file if the server crashes. Find any file beginning ‘DeltaServer_MiniDump~’ in C:\program files\7thsense\Delta\Logs, and send that as well.
From any remote networked PC, you can access the logs from the IP address of the required server, for example:
\\10.100.101.56\7thSense\Delta\Logs
Windows Event Logs
Use VNC to access a remote server (use connection password 7th), and search ‘Event’ from the Windows Search to access Event Viewer.
Find Custom Views > Administrative Events and right-click to select ‘Save All Events in Custom View As...’
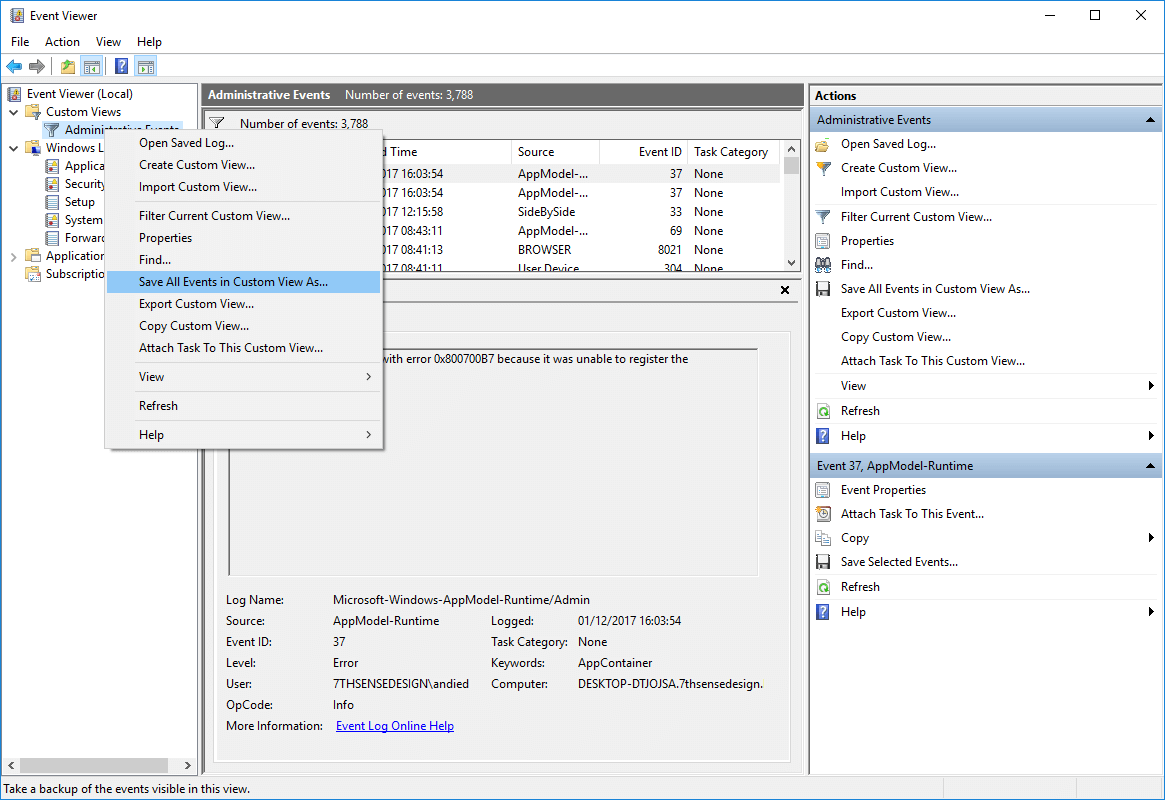
Save the Windows log file back into the Delta Logs folder (C:\program files\7thsense\Delta\Logs) as a .evtx file, and using default export settings if prompted.
This log may not have all the information we need. A more comprehensive set of logs may be required. If so, expand ‘Windows logs’ on the left, and export (right-click, ‘Save all Events As...’)the Application, Security, Setup and System logs separately:
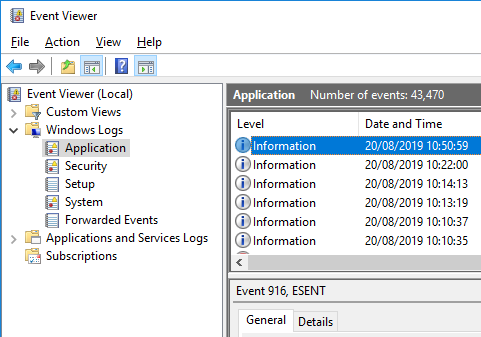
A suggested naming convention might use the server name and date as prefix and suffix:
Delta**** Application dd-mm-yy’
Delta****Security Logs dd-mm-yy
etc.