StackCaptioning must have Delta Web Platform 2.1.3 and Delta Web Service 2.4.16 already installed.
To find your version of Delta Web Service, go to the server IP in your web browser, and click Help. If you are uncertain, just install these first, or contact support@7thsense.one.
If you need to see your Delta Web Platform version, it is only visible from the Windows registry. If you are unfamiliar with this area, just call us. The Registry setting is in: Computer\HKEY_LOCAL_MACHINE\SOFTWARE\WOW6432Node\Microsoft\Windows\CurrentVersion\Uninstall\DeltaWebPlatform
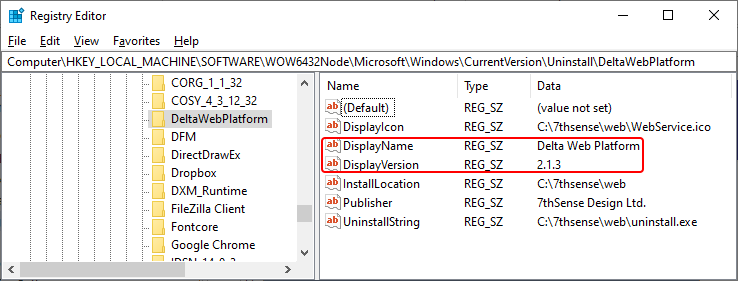
•Copy the required software elements (StackCaptioning Manager and StackCaptioning Trigger) onto the required PC or Servers, and run the .exe files. StackCaptioning Trigger must be on each server, StackCaptioning Manager can be on a server, or on a control PC, from where you will sync the display devices.
Note: StackCaptioning Trigger must be installed as Administrator, and run as Administrator on Startup. |
StackCaptioning Trigger will be added to the system’s start-up sequence, and when run the first time, will ask for registration.
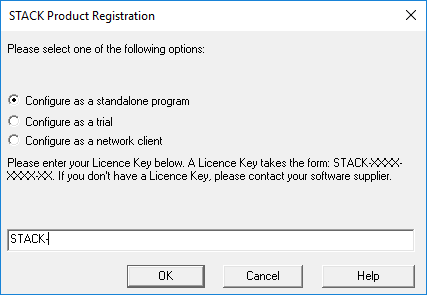
•Choose Standalone and enter your licence key, then click OK.
The system will prompt you to connect to the Internet automatically (or Cancel – see below, if you have no Internet access). Click OK to continue and if requested, complete the required registration details. Please ensure that you register your software with useful information such as your Company Name and a Works Order number/venue name (not just your first name):
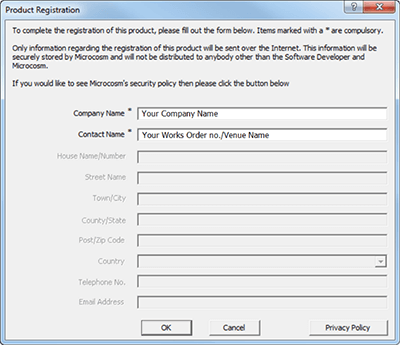
Once registered, the StackCaptioning Trigger interface will appear on your screen. This will show how many client devices are licensed and how many connected.
![]() It may be useful at this point to create a desktop shortcut for StackCaptioning Trigger. The app can be found in C:\Program Files\7thSense\StackCaptioningTrigger.
It may be useful at this point to create a desktop shortcut for StackCaptioning Trigger. The app can be found in C:\Program Files\7thSense\StackCaptioningTrigger.
If your server has no Internet access
Having clicked Cancel, above, you will see this:
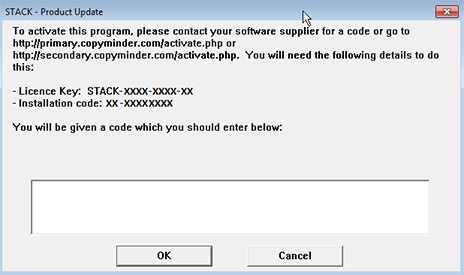
Open a browser window on an Internet-connected device and navigate to http://primary.copyminder.com/activate.php or http://secondary.copyminder.com/activate.php for manual activation. Enter your Licence Key no., and Installation Code, and click Submit.
Copyminder will give you a long manual activation code (9 groups of 4 digits) for you to type into the text box in the Stack activation window above.
Installing the Android StackCaptioning Client
•Install the StackCaptioning Client app as supplied by 7thSense onto each mobile device as required. (The APK application installer is copied or emailed to devices.)
•Go to the device’s Settings > Apps and find the StackCaptioning Client app with the blue 7thSense logo. Open and find ‘Permissions’ which will have a single option ‘Storage’ which must be set to ‘on’. (A requirement of more recent versions of Android.)